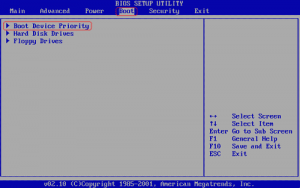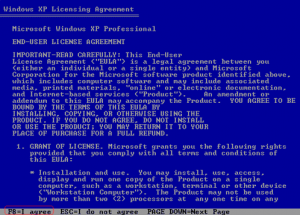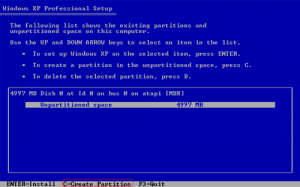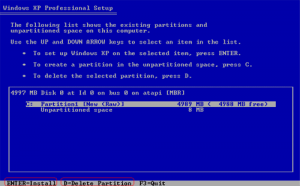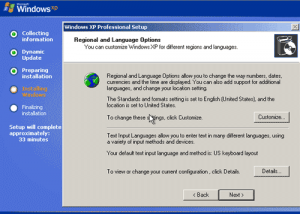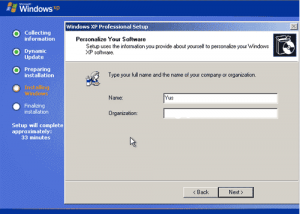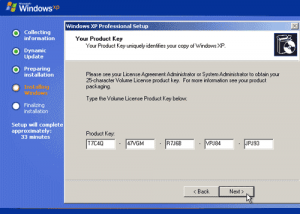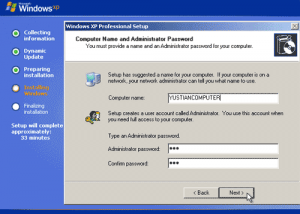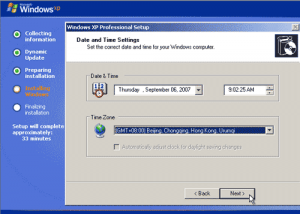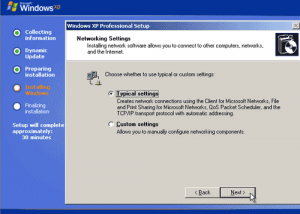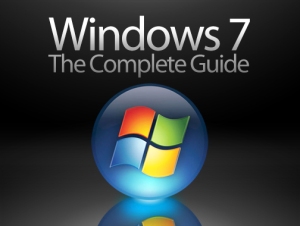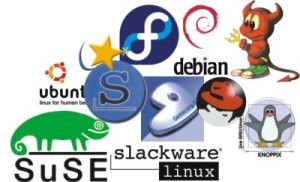Tenang! Anda masih bisa membuat System Repair Disc atau CD repair Windows 7. Tanpa mesti memiliki DVD Windows 7. Sekarang Windows 7 menyediakan sebuah tool baru yang bisa Anda gunakan mengatasi kerusakan system. Tool ini bernama system repair disc. Dengan system repair disc Windows 7 Anda dapat membuat sebuah CD/DVD repai Windows 7 yang berfungsi untuk melakukan reparasi atau perbaikan system Windows 7.
Windows 7 saya tidak bisa boot, lalu bagaimana saya bisa membuat CD Repair Windows 7? Mungkin pertanyaan itu muncul di benak Anda. Solusinya adalah Anda bisa meminjam komputer teman yang menggunakan Windows 7 untuk membuatnya.
Cara Membuat System Repair Disc Windows 7
Bagaimana cara membuat system repair disc atau CD Repair Windows 7? Caranya cukup mudah. Sebelumnya Anda perlu mempersiapkan sebuah CD/DVD blank yang akan digunakan sebagai CD/DVD recovery.Berikut langkah-langkahnya:
- Buka Control Panel. Pada jendela Control Panel, perhatikan pada item System and Security. Di item tersebut ada sebuah tulisan Back up your computer. Klik pada tulisan Back up your computer tersebut.
- Di jendela selanjutnya, klik menu Create a system repair disc pada sisi jendela sebelah kiri.
- Selanjutnya akan muncul jendela Create a system repair disc. Masukkan CD/DVD blank Anda ke drive CD/DVD. Setalah itu, klik tombol Create pada jendela tadi.
- Tunggu hingga proses pembuatan CD repair Windows 7 selesai.



Setelah System Repair Disc Anda selesai, kini saatnya menggunakan CD tersebut. Untuk menggunakan CD repair Windows 7, restart komputer dan boot dari CD repair yang Anda buat tadi. Pada jendela System Recovery Options yang pertama Anda lihat, pilih Windows 7 pada jendela tersebut dan klik Next.

Di jendela selanjutnya Anda bisa memilih jenis reparasi atau perbaikan yang Anda inginkan.

Pada jendela di atas ada beberapa pilihan yang bisa gunakan yaitu:
- Startu Repair
Opsi ini berfungsi untuk melakukan perbaikan atau reparasi pada masalah startup Windows, seperti Windows tidak bisa boot atau memperbaiki Bootmgr is Missing di Windows 7 - System Restore
Melakukan system restore system ke sebuah restore poin yang sudah Anda pernah buat. Silahkan baca cara membuat system restore point di Windows 7. - System Image Recovery
Untuk menggunakan System Image Recovery, sebelumnya Anda mesti memiliki recovery image dari system Anda (Baca tutorial Cara Membuat System Image Windows 7). System Image Recovery adalah sebuah backup dari keseluruhan system Anda dalam satu partisi tempat Windows 7 Anda. Jadi system image recovery ini berisi program-program yang terinstall, dokumen-dokumen seperti gambar, musik dan dokumen lainnya yang terdapat pada partisi Windows Anda. Cara membuat System Image Recovery akan saya bahas pada artikel selanjutnya. - Windows Memory Diagnostic
Melakukan scanning terhadap memory komputer untuk mengetahui adanya erro pada memory atau tidak. - Command Prompt
Membuka dengan menggunakan Command Prompt.